Book of Charts
2 min read
The TradeCraft Book of Charts allows the trader to see all screenshots and videos that have been added to their journal in 1 location. The trader can further filter screenshots and videos based on tags.
Adding Screenshots to Trades #
In order to build your book of charts, you will need to add screenshots to your trades. To add screenshots to your trades, click on the Journal icon on the top left, then under Daily Trades, you will see the list of all trades taken for that session. You can change the session date by clicking the date selector at the top of the screen and changing the date.
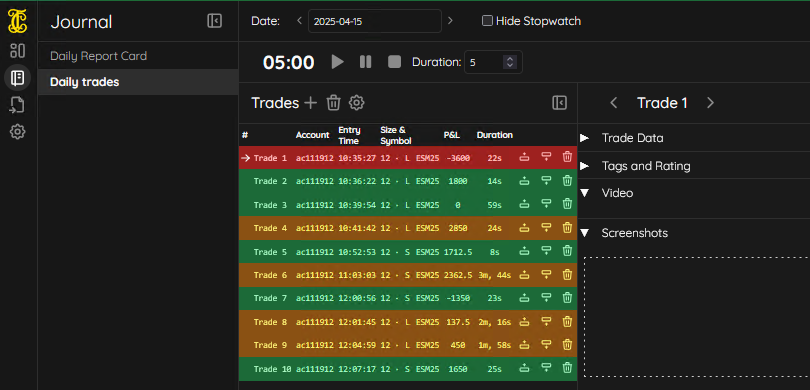
To add screenshots to each trade for the selected date, simply click on the trade in the “Trades” column, then click ‘Screenshots’ in the right pane. You will then be able to drag and drop your screenshot image file, or click on the box that says “Drop screenshots here or click to open the file explorer”, which will allow you to search your computer to upload the screenshot image file. If the image has been copied to your clipboard, then you can click the paste from clipboard button which will automatically upload the image file from your system’s clipboard. After you have drag and dropped the image, loaded it from your computer, or pasted it from the clipboard, be sure to click the upload button to attach it to the trade. We highly recommend that you use the free screenshot software called FlameShot.
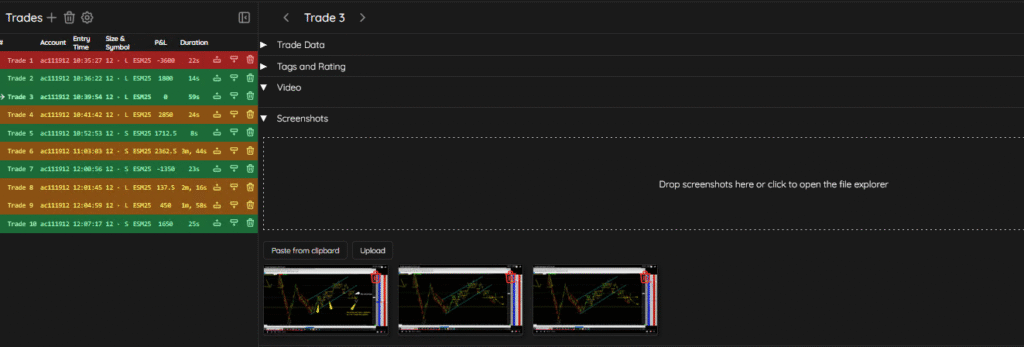
If you have any videos that you wish to add to your journal to have visible in the book of charts, please follow this knowledge base article on adding videos to your journal.
Adding Tags to Screenshots #
You do not need to separately add tags to each screenshot. However, it is critical that you add tags to each of your trades so that you can filter and organize them better. If you do not tag your individual trades and you add screenshots/videos, then you will not be able to use any of the advanced filtering in the book of charts (or anywhere throughout the TradeCraft journal).
Creating a Book of Charts #
To add a book of charts, on any open tab in your journal, click the large plus sign underneath any filters/charts you already have open:
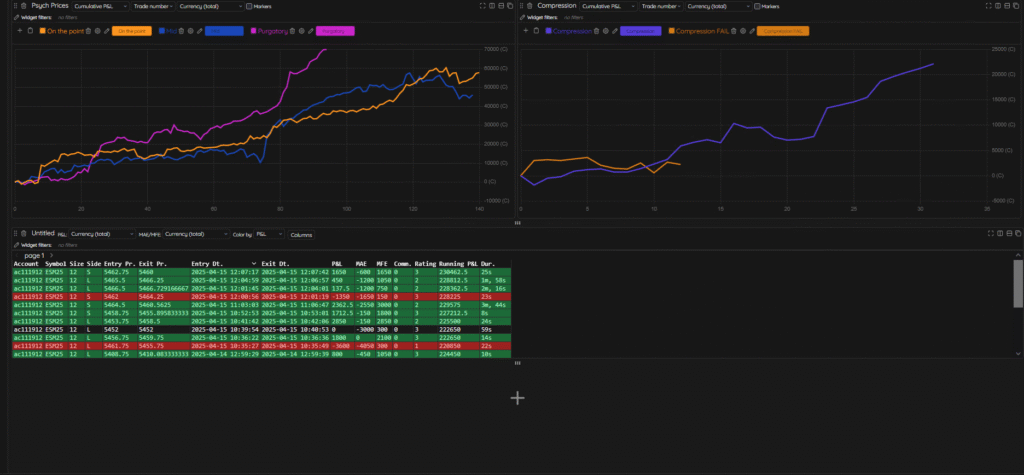
Alternatively, you can click the plus sign + next to any tabs you have open at the top of your journal.
To add a book of charts, click on the book icon in the list of available options:
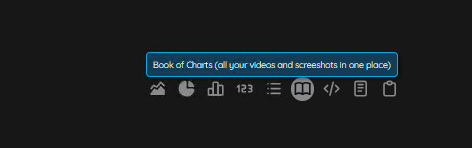
All screenshots/videos that have been added to your journal will now be visible and you can scroll through and click on each image. If you tagged them, you will see the associated tag.
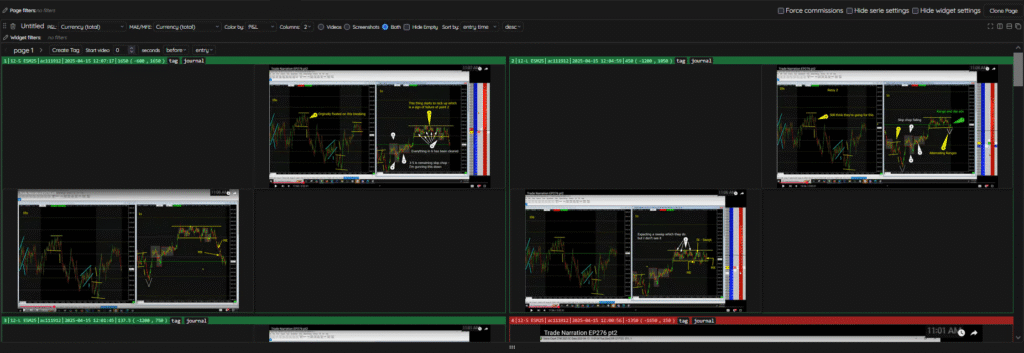
Filtering The Book of Charts #
The Book of Charts, much like the rest of the TradeCraft journal, has many advanced filtering capabilities that allow the trader to filter based on tags, PnL and much more.
When viewing an uploaded screenshot in the Book of Charts, by default, you will notice a red or green bar at the top with different pieces of information contained within. The information listed include the following: Trade number, instrument symbol, account number, date and time, the total PnL, (MAE and MFE).

You can change the filtering/visibility by using the menu at the top of the Book of Charts. For example, you can show only screenshots or only videos or both. You can also filter by entry time, PnL, MAE, MFE, etc.

To filter by tags, click the pencil icon next to the ‘Widget Filters’, then select the tag(s) you wish to use for your filter. Once selected, you will then only see screenshots/videos of trades with that filter applied.
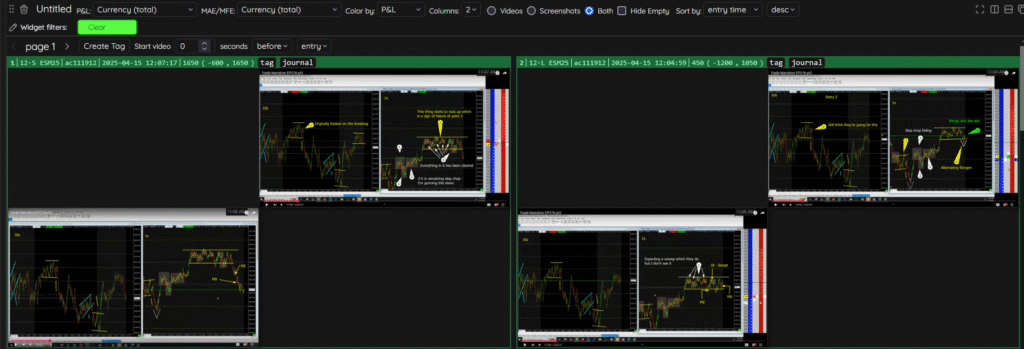
Book of Charts (Video) #
The video below goes into greater detail on how to work with the Book of Charts.
