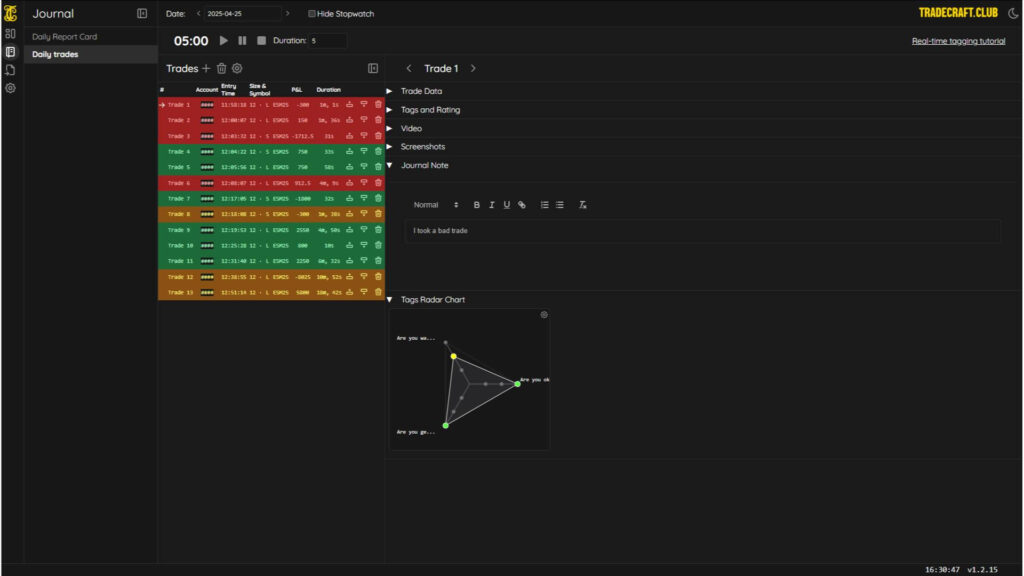Daily Trades Section
3 min read
The daily trades section is where you will add information related to each trade. This includes entry and exit information, tags and rating, adding the video recording (if you have one), adding screenshots, notes as well as the tags radar chart. This is the most critical piece of the journal, as this is how you gather your information for each trade for further analysis with the other powerful tools within the TradeCraft trading journal.
Trade Data #
Trade data is generic information on the trade. There is an edit link that will allow you to adjust all of the stats related to the trade, such as the size, direction, entry and exit prices, entry and exit times, and the MAE and MFE. You can also create trades here if you aren’t able to import a trade. For example if you missed a trade, but want statistics on it, you can create one in this area (these are called “dummy trades” – that is, trades that you may have taken mentally, or if you are trying to see how a particular strategy works out, you can enter the information here as a new trade and adjust accordingly).
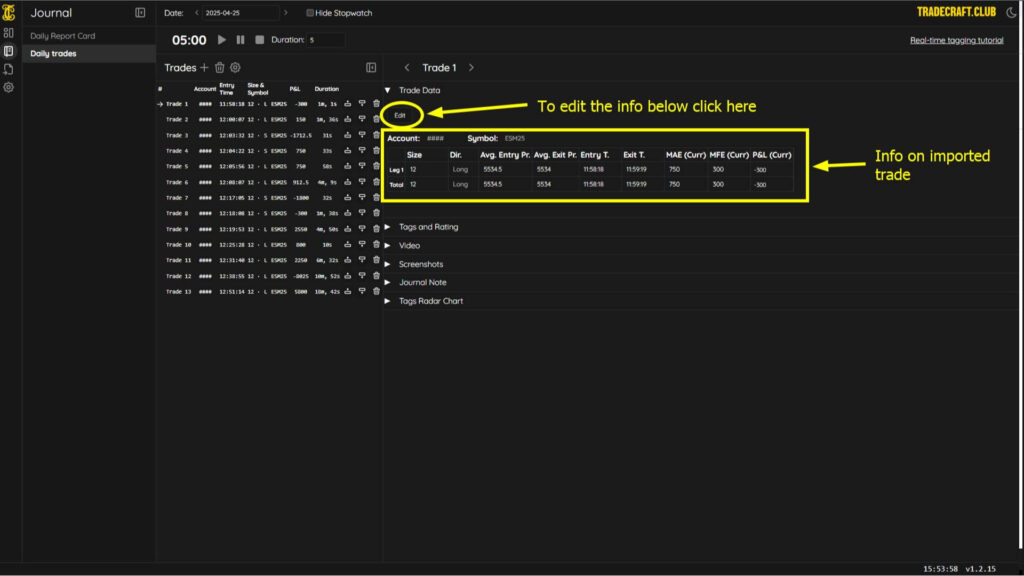
Tags and Rating #
What makes the TradeCraft journaling software so powerful is the ability to tag and rate individual trades. Without this data, it would be impossible to see what strategies work, how the trader’s emotional state was during the trade and most importantly not find the trading edge that every trader seeks to become better. As a result, a rating system is included so that the trader can rate each trade individually, based on how they felt the trade performed. You can learn more about the rating system in this knowledge base article.
If you plan on tagging your trades in real-time, then you will need to review this knowledge base article.
Expand the Tags and Rating menu, then select the tags that you wish to apply to the trade, as well as select the rating that you wish to apply to the trade. Note that selected tags for the trade will be highlighted in the color you selected for that tag during the tag creation process. De-selected tags will not have any color, as they are not being applied to the trade.
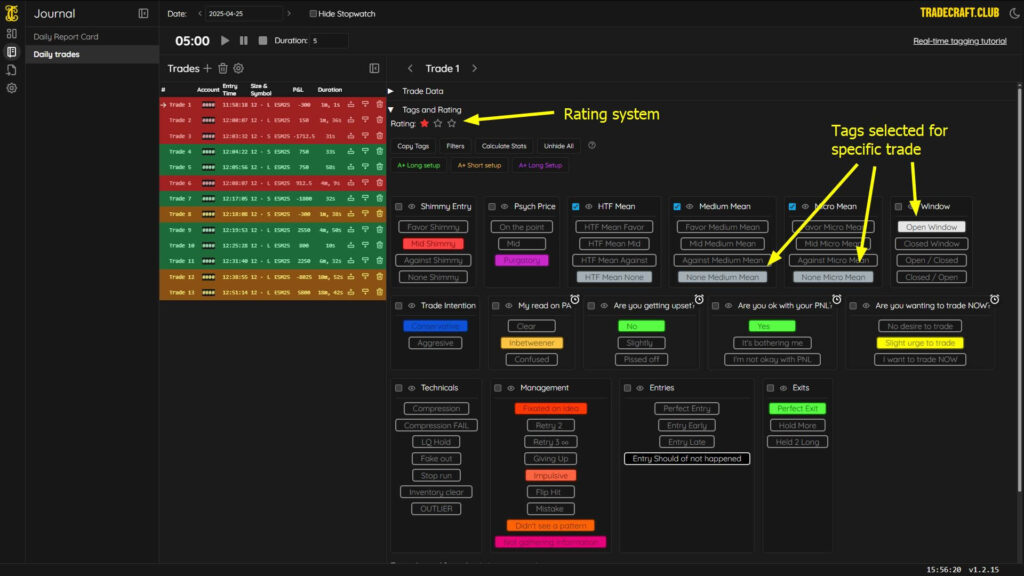
You can also clone tags by clicking the ‘Copy Tags’ button. This is especially helpful if some of the tags you use are consistent from trade to trade. This makes it easier to copy between each trade, without having to manually re-add them for each trade.
It’s possible to hide entire tag groups to free up space, and hide tag groups that are not being used for each trade.
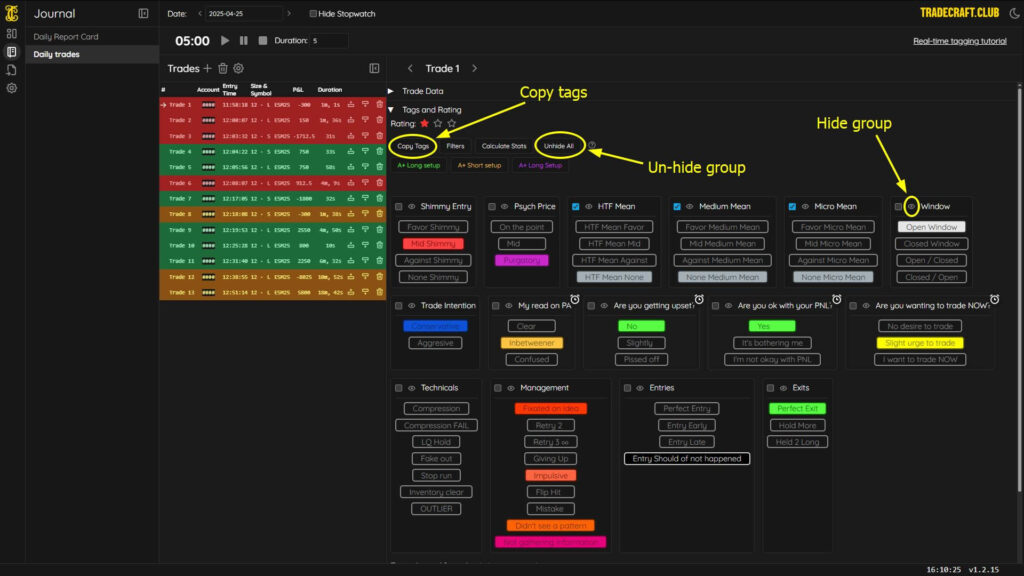
Finally, you have Playbook Tag Groups (available to Premium and Lifetime members only), which allow you to organize your trades based on tags and tag groups that you have found to have statistical edge. This makes it easy for you to see which setups work the best and which setups work the least and allow you to further analyze each trade that consists of these setups. For a better understanding of the playbook tag combo, please see this knowledge base article.
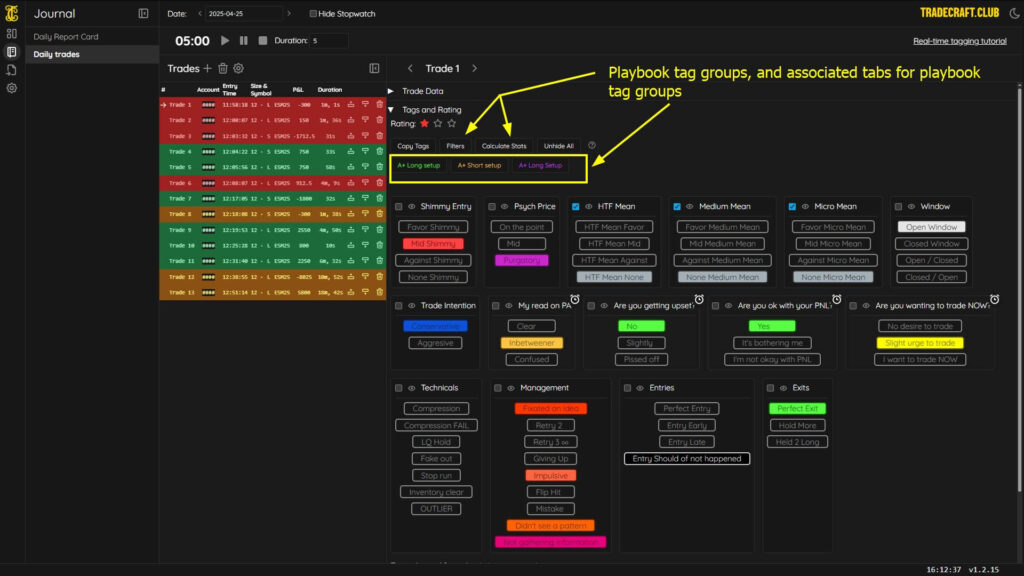
Video #
The video tab is for those that record their trading sessions and stream (or upload) them to YouTube. YouTube is the best place to store video files without slowing down your computer, or filling up your local hard drive. It’s quite simple to setup Open Broadcaster Software to stream your trading sessions to a private YouTube channel. This will be required if you wish to be able to review your trades through TradeCraft, as well as add data to your book of charts. Trade Craft will automatically sync the recorded entry of your trade. When you click on the video tab, you can watch the recording of the entry without searching a multi-hour video file. You can also adjust how many seconds before entry you would like the video to play to get context before you see the entry placed. Review this knowledge base article on Adding YouTube recordings to TradeCraft.
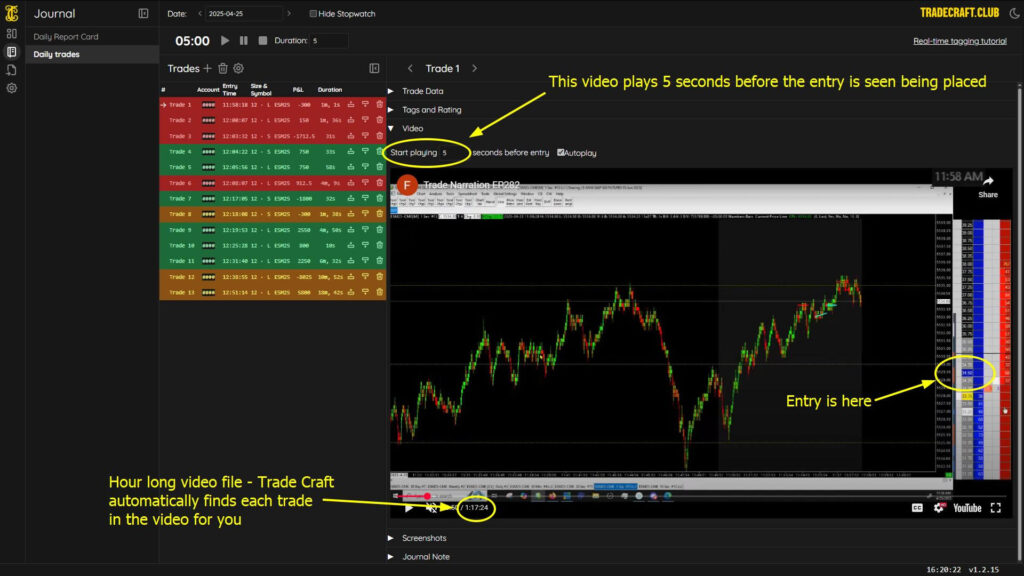
Screenshots #
In the screenshots section, you will be able to upload screenshots for each of your trades. Free plans are unable to upload any screenshots, while Basic members can upload 2, and Premium and Lifetime can upload 5 screenshots per trade. We recommend using FlameShot for taking and annotating screenshots. This also allows you to simply copy and paste your annotated image directly into the screenshots tab on TradeCraft. You can also either upload the screenshot by navigating through your system’s file explorer, or you can drag and drop the images to be uploaded. Any standard image type is allowed.
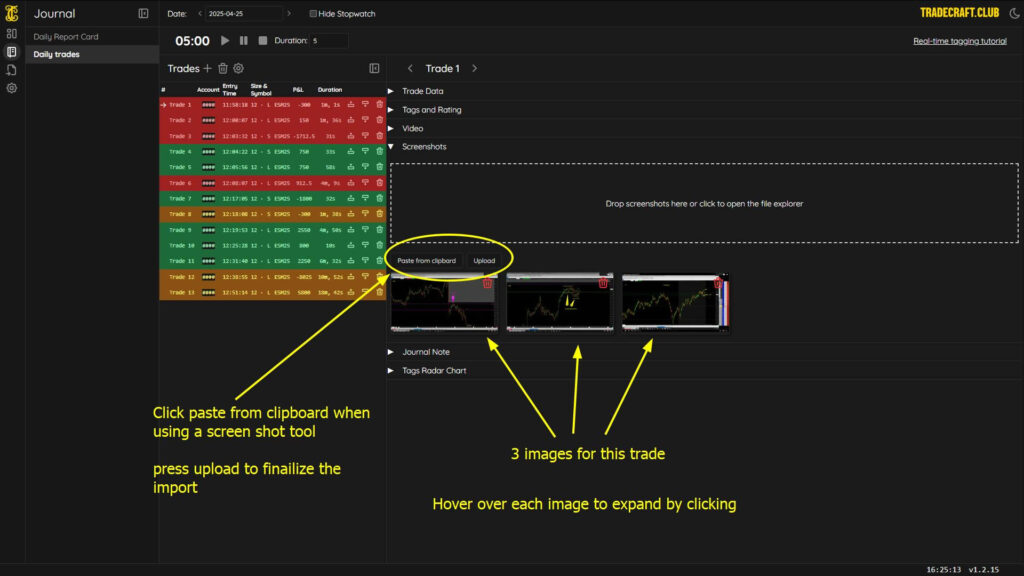
Journal Note #
This section allows you to type in your thoughts or any notes related to the trade.
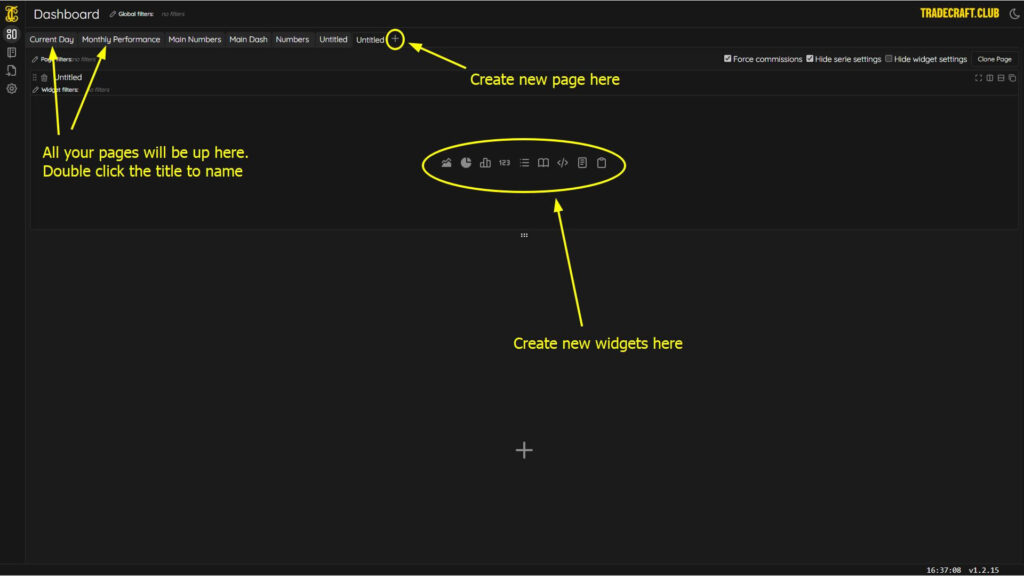
Tags Radar Chart (Beta) #
The tags and Radar chart is a feature that’s still in beta, and will be fleshed out in the future. Currently, there is one widget in here, however, you can add multiple tag groups in this section. For example, you can add tags related to emotions. You will then see how you’re performing. This shows 3 emotion groups: Patience, Contentment, and Calmness. The triangle is not full, so I can see patience was an issue.